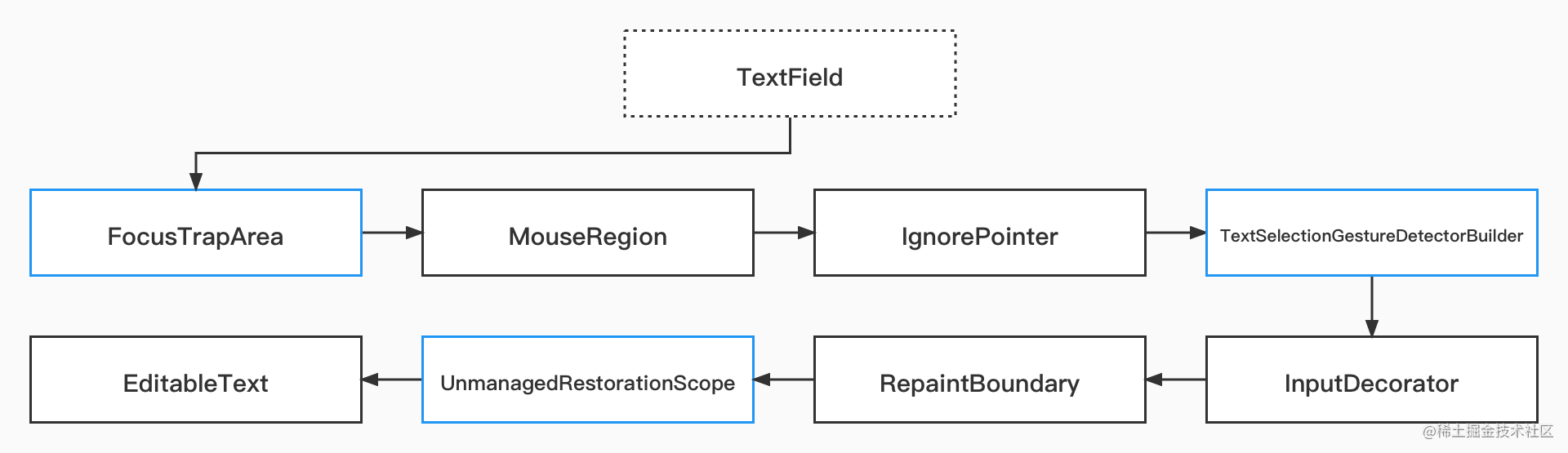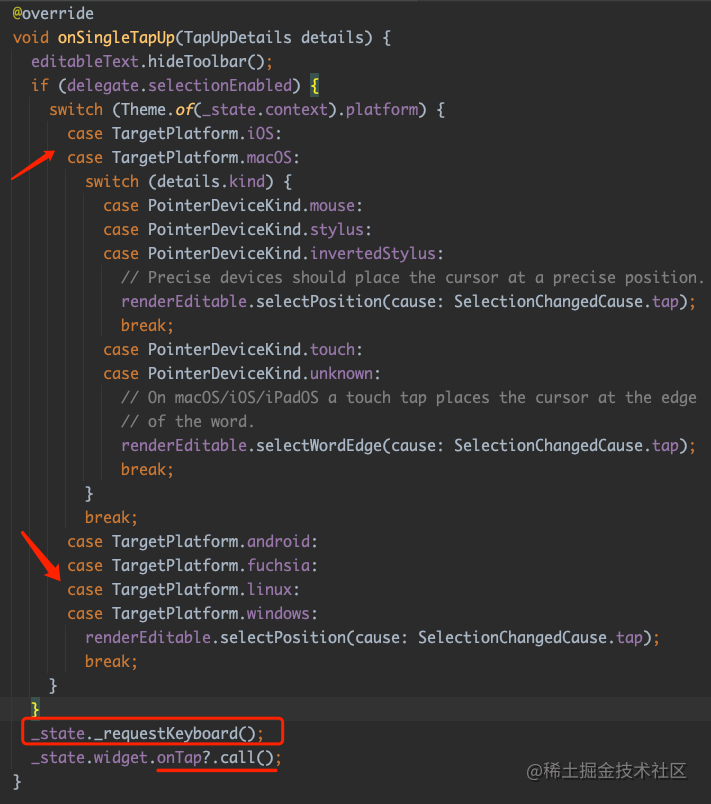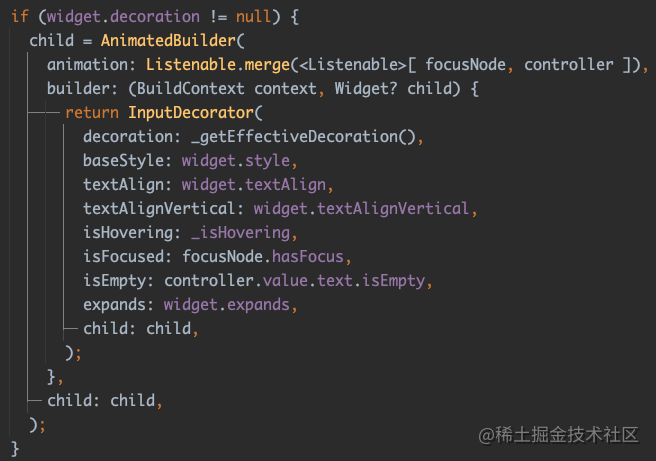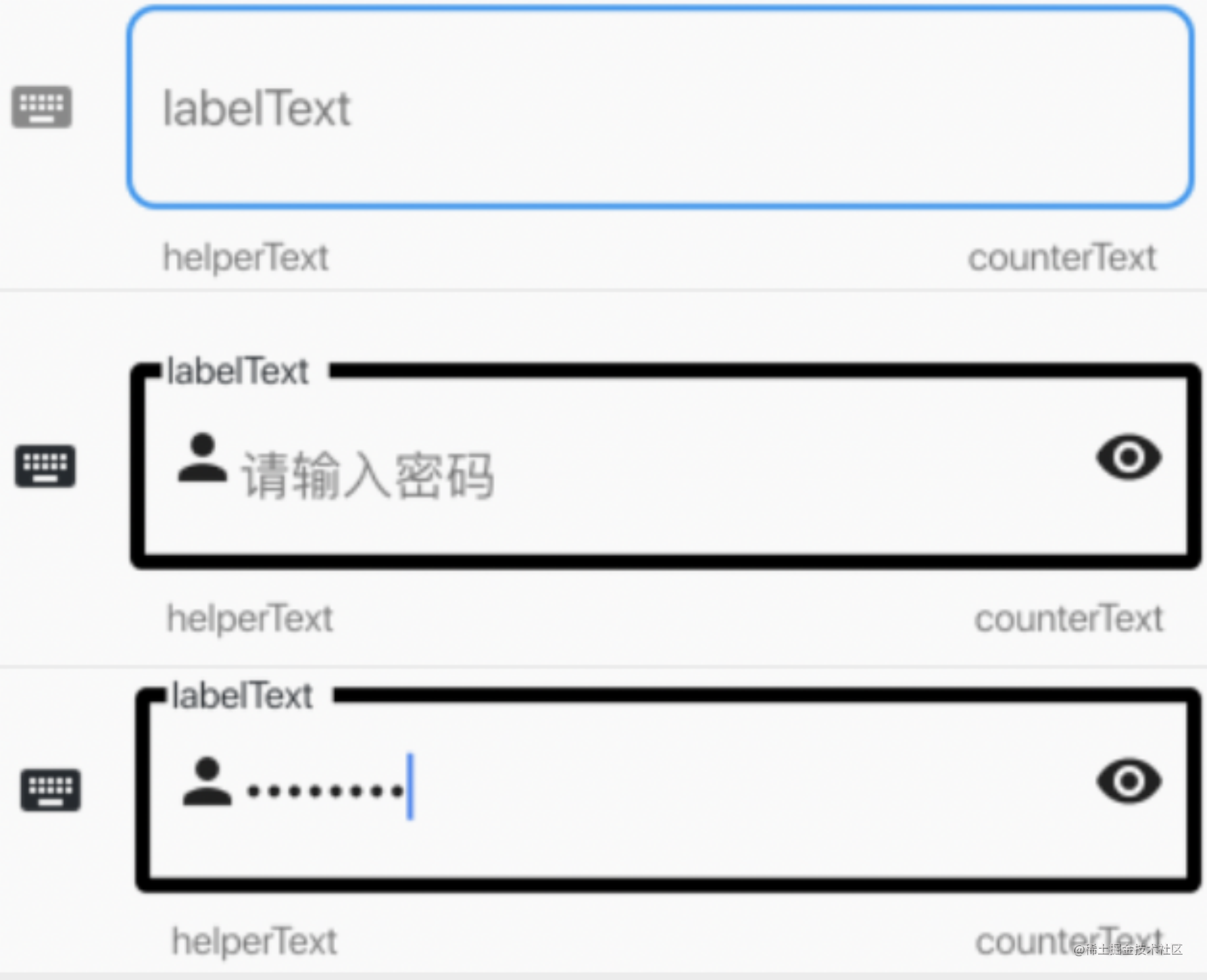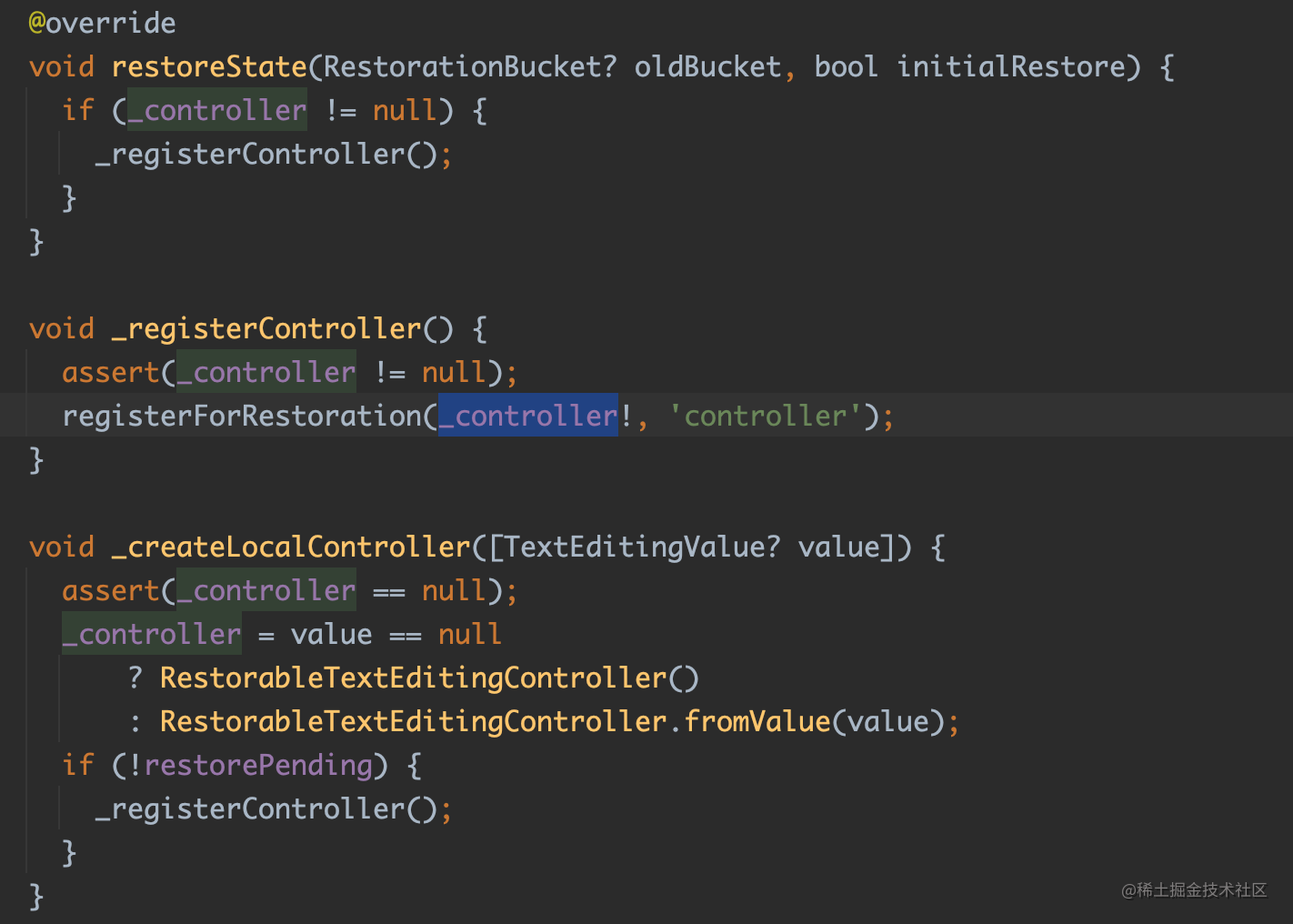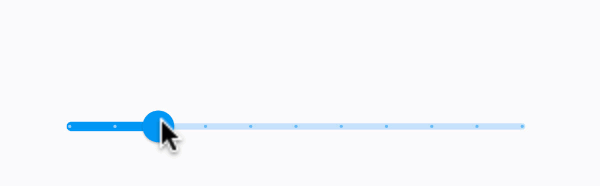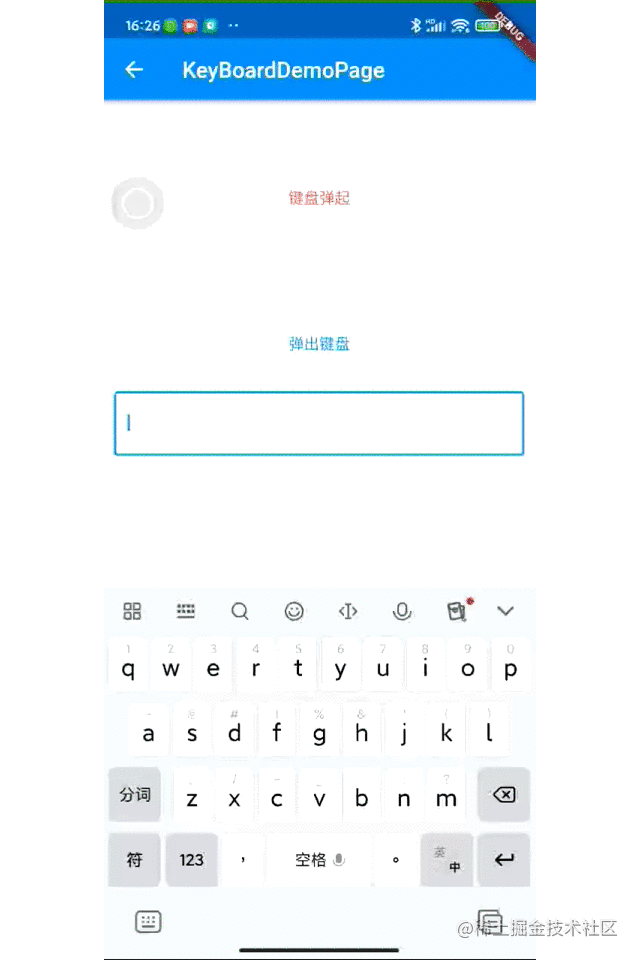看完本篇,你不仅会了解到 TextField 的实现和构成,还可以学到很多之前不常用的“奇怪”知识。
在 Flutter 里 TextField 是一个比较复杂的控件,而在整个 TextField 里嵌套了许多不同实现的控件,它们组成了我们常用的输入框效果,如下图所示是关于 TextField 的主要构成部分,也是本篇主要讲解的内容。
FocusTrapArea
FocusTrapArea 大家可能会比较陌生,这个是最近的版本里才出现的控件,FocusTrapArea 本身并没有特别,它仅仅是在 RenderObject tree 里塞进去了一个 FocusNode。
它的出现主要是为了 Web/Desktop 平台,通过增加了 FocusTrapArea 之后,在 Web/Desktop 平台执行 TextEditingController.clear 的时候,TextField 还能继续保持之前获得的焦点。
正常效果 | 非正常效果 |
| --------------------------------------------------------------------------------------------------------------------------------------------------------------------------------------------------------------------- | --------------------------------------------------------------------------------------------------------------------------------------------------------------------------------------------------------------------- |
| 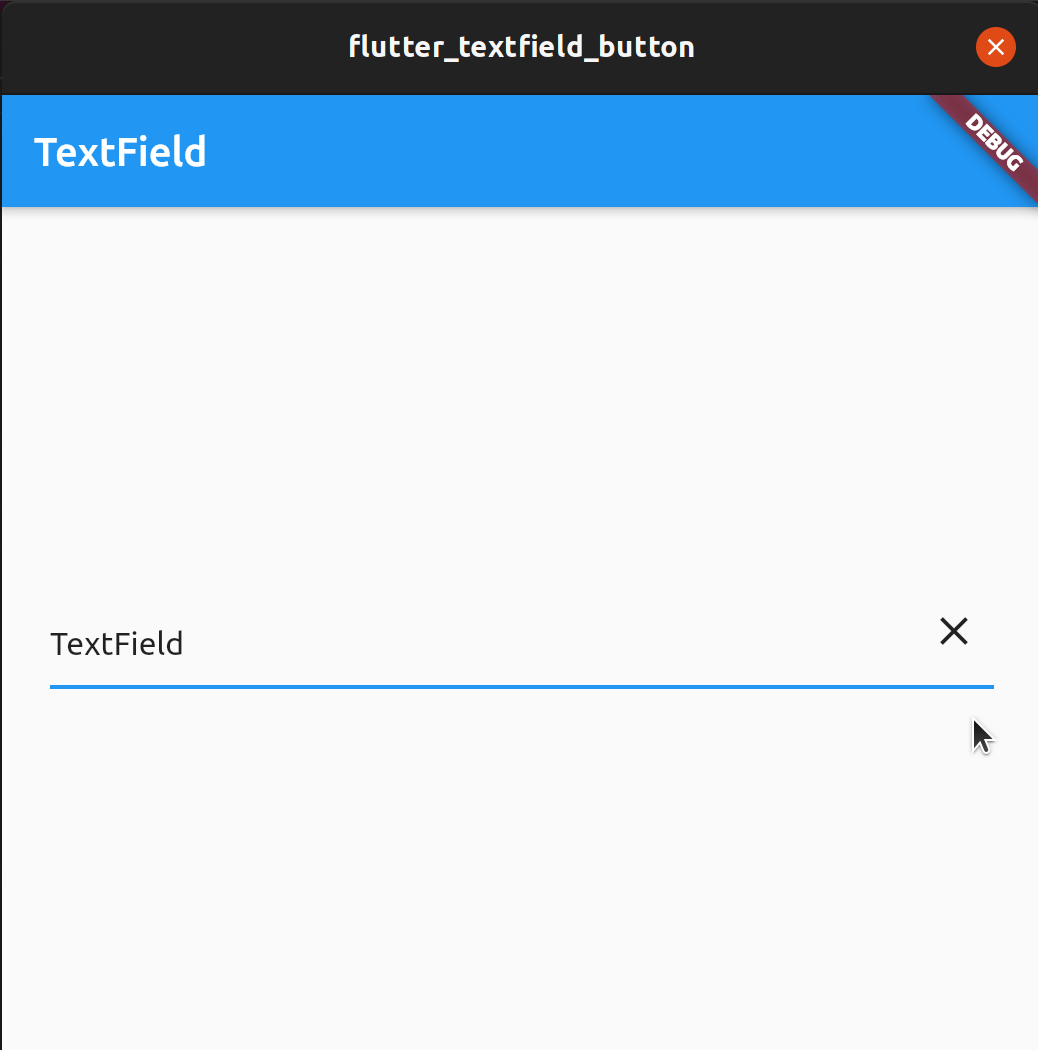
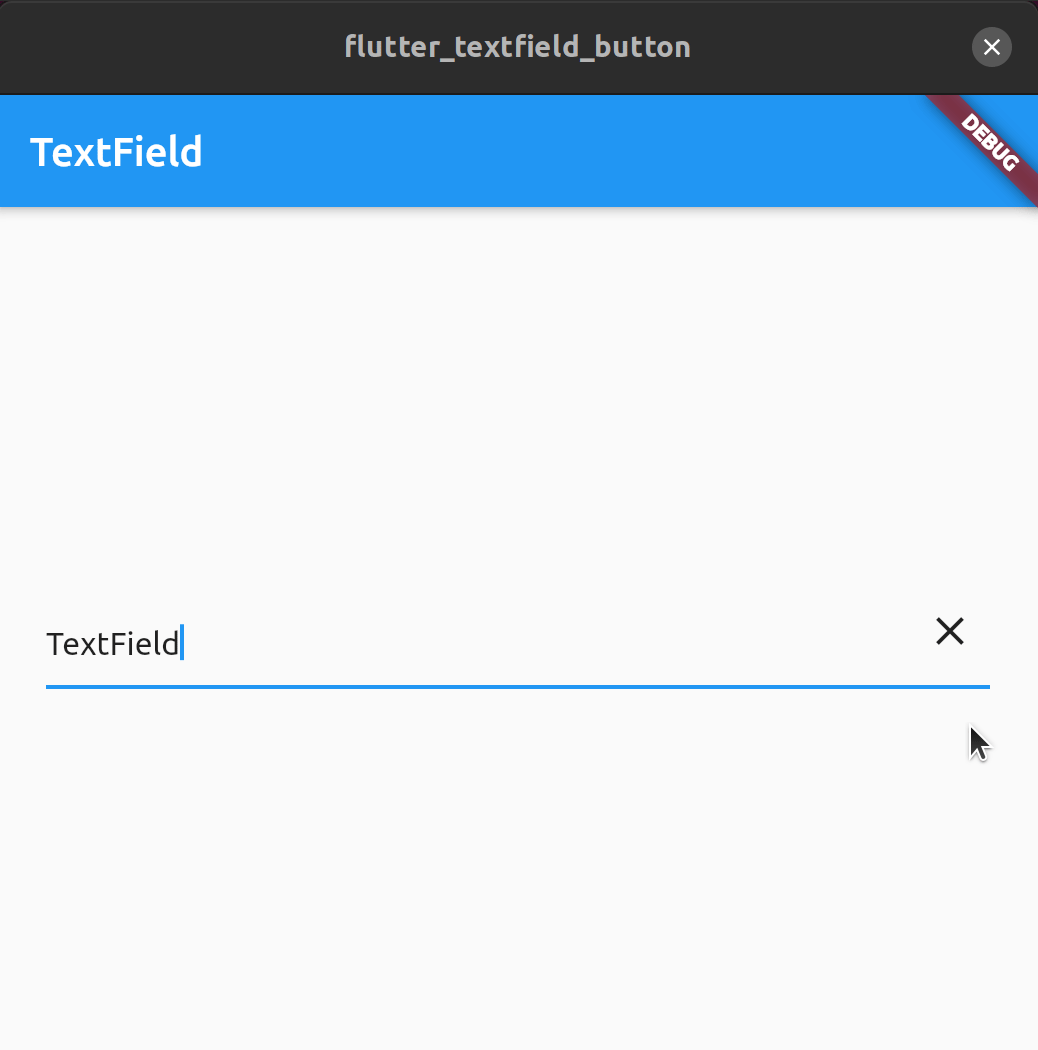
MouseRegion
顾名思义是用于处理鼠标相关事件,主要用于响应鼠标独占的 Pointer事件,比如:鼠标进入/离开控件区域、光标显示效果等等。
IgnorePointer
它在 TextField 里主要用于处理当前输入框是否可用的的状态,比如当 widget.enabled 或者 widget.decoration?.enabled 为 false 时,IgnorePointer 就会屏蔽整个区域内的手势事件,从而让 TextField 会无法点击输入。
TextSelectionGestureDetectorBuilder
关于 TextSelectionGestureDetectorBuilder 大家应该比较少接触,而在 TextField 里使用的是它的子类 _TextFieldSelectionGestureDetectorBuilder:
它主要是处理
TextField内针对EditableText的点击、滑动、长按等事件,例如单击弹起键盘,长按弹出选择复制/粘贴框等等。
在 TextSelectionGestureDetectorBuilder 的内部主要是通过 editableTextKey 这个 GlobalKey 去获取到 EditableTextState,从而将各种手势事件和 EditableText 里的行为关联起来。
该控件内部使用的是
TextSelectionGestureDetector。
例如在 _TextFieldSelectionGestureDetectorBuilder 中,可以看到 onSingleTapUp 的处理流程:
如上代码所示:
- 1、收起已经弹出的 Toolbar (一个
Overlay,也就是复制/粘贴之类的弹框); - 2、根据不同平台选择响应事件;
- 3、执行弹出键盘操作;
- 4、回调点击事件;
所以可以看到,这里其实是先执行弹出键盘,然后再回调点击的 callback,所以如果你需要在点击弹出键盘前,针对 TextField 作一些处理,那么 TextField 的 onTap 其实并不合适,因为它是已经弹出了。
最后 _TextFieldSelectionGestureDetectorBuilder 会调用 buildGestureDetector 方法生成一个监听和处理触摸的控件,用于嵌套 child。
InputDecorator
关于 InputDecorator 的内部参数解析这里就不多说,以前在书里已经有详细介绍过,用过 TextField 的大家对于 InputDecorator 应该也不会陌生,在 TextField 里 InputDecorator 的实现是和 AnimatedBuilder 一起组成使用。
因为在 TextField 里 FocusNode 和 TextEditingController 都是 ChangeNotifier(Listenable) ,所以它们可以被用于 AnimatedBuilder 的 animation。
也就是当 FocusNode 和 TextEditingController 这两者发生改变的时候,会让 InputDecorator 重新 rebuild 从而改变渲染效果,例如:输入框输入内容时、焦点发生改变时修改输入框的背景颜色。
注意别搞混了
InputDecorator和InputDecoration,InputDecoration是用来配置InputDecorator。
所以可以看到 InputDecorator 有很丰富的参数和配置,开发者可以通过 InputDecoration 来配置很丰富的输入框 UI 效果,但是如果刚好出现某些位置,或者某些缝隙不满足产品诡异的需求时,那恭喜你,你开启了 Flutter 高级开发的修炼之路。
为什么呢?
简单来说 InputDecorator 的实现是在内部是一个自定义的 RenderBox,其中和 layout 相关部分就有 600 多行的代码,也就是根据 InputDecoration 的 icon、prefixIcon、suffix 等参数,进行定位布局,计算位置方向,根据基线调整位置等等。
另外
InputDecorator里的动画效果主要是通过内部的AnimatedOpacity等完成。
所以对于 InputDecorator 来说,如果你对于某些位置或者边界效果不满意,要么你就重构一个自己的实现,要么可能就要选择“委曲求全”。
RepaintBoundary
为什么 TextField 内部会有一个 RepaintBoundary ? 首先 RepaintBoundary 是干嘛的?
之前在 《Flutter 画面渲染的全面解析》 详细介绍过这部分的知识,这简单不严谨地说就是: RepaintBoundary 主要是用于形成一个 Layer,得到一个独立的绘制区域。
常见的就是 Navigator 的页面跳转,内部基础实现都有一个 RepaintBoundary 来保证每个区域都是独立的绘制区域。
另外说到
Navigator就不得不说每个页面也都有自己的FocusScope, 也就是我们常用的FocusScope.of(context)等用于键盘和焦点处理。
在 TextField 内部有一个 RepaintBoundary ,是因为 TextField 本身是一个需要频繁更新的控件,而 TextField 里的内容变化一般很少需要触发父布局的重绘,所以 RepaintBoundary 的存在让 TextField 可以实现性能更好的局部绘制。
UnmanagedRestorationScope
UnmanagedRestorationScope 大家可能比较少用到,它本身是一个 InheritedWidget ,主要是往下共享一个 RestorationBucket ,而 RestorationBucket 主要是和实现状态的保存/恢复有关系。
例如应用因为低内存在后台被回收时,可以通过它在重新回到 App 时恢复指定的数据,举个例子:
import 'package:flutter/material.dart';
void main() => runApp(MyApp());
class MyApp extends StatelessWidget {
@override
Widget build(BuildContext context) {
return MaterialApp(
// Give your RootRestorationScope an id, defaults to null.
restorationScopeId: 'root',
home: HomePage(),
);
}
}
class HomePage extends StatefulWidget {
@override
_HomePageState createState() => _HomePageState();
}
// Our state should be mixed-in with RestorationMixin
class _HomePageState extends State<HomePage> with RestorationMixin {
// For each state, we need to use a restorable property
final RestorableInt _index = RestorableInt(0);
@override
Widget build(BuildContext context) {
return Scaffold(
body: Center(child: Text('Index is ${_index.value}')),
bottomNavigationBar: BottomNavigationBar(
currentIndex: _index.value,
onTap: (i) => setState(() => _index.value = i),
items: <BottomNavigationBarItem>[
BottomNavigationBarItem(
icon: Icon(Icons.home),
label: 'Home'
),
BottomNavigationBarItem(
icon: Icon(Icons.notifications),
label: 'Notifications'
),
BottomNavigationBarItem(
icon: Icon(Icons.settings),
label: 'Settings'
),
],
),
);
}
@override
// The restoration bucket id for this page,
// let's give it the name of our page!
String get restorationId => 'home_page';
@override
void restoreState(RestorationBucket? oldBucket, bool initialRestore) {
// Register our property to be saved every time it changes,
// and to be restored every time our app is killed by the OS!
registerForRestoration(_index, 'nav_bar_index');
}
}
如上代码所示:
- 首先给
MaterialApp配置restorationScopeId(必须配置才算开启该功能)。 - 使用
RestorableInt用于配置和保存BottomNavigationBar的index; - 在
State混入RestorationMixin并且在restoreState方法里恢复index的状态;
其中默认 MaterialApp 内部用到了 RootRestorationScope, 而RootRestorationScope 的内部就是 UnmanagedRestorationScope;上述例子运行后通过打开模拟器开发者设置里的 Don't keep activities 就可以看到效果。
回到 TextField,在 _TextFieldState 里就混入了 RestorationMixin,然后使用 RestorableTextEditingController 用于用于恢复 TextEditingController 。
因为输入框的内容默认保存在了
TextEditingController的TextEditingValue里,所以这里用的是RestorableTextEditingController。
一般情况下是使用 MaterialApp 内部默认自带了一个 RootRestorationScope ,所以我们只需要给 MaterialApp 设置 restorationScopeId,而 TextFild 通过内置 UnmanagedRestorationScope 相关的逻辑,最终实现了文本内容的保存与恢复。
EditableText
EditableText 就不用多说了,TextField 的本体,内部主要通过 Scrollable 来实现滑动,同样的它也用了对应的 restorationId 来实现恢复和缓存。
首先注意到可以滑动这一点,可以看到对于 EditableText 来说,它其实是一个 “ViewPort”,是根据 ViewportOffset 来实现滑动效果。
而对于 EditableText 内部,它使用了 CompositedTransformTarget 来实现 Toolbar 和输入框的联动,也就是输入控件和长按“粘贴/复制”弹出框之间的关联。
所以这里简单介绍下 CompositedTransformTarget,它通常和 CompositedTransformFollower 一起被用于控件之间的联动效果。
如上图所示,常见内置的 Slider,在滑动的弹出部分实现,就是通过 CompositedTransformTarget 和 CompositedTransformFollower 的结合实现,它可以让一个控件跟随另外一个控件而无需计算位置,它们之间主要是通过 LayerLink 链接在一起。
回到 TextField,其实除了 “复制/粘贴” 的 Toolbar ,关于 selection 选中区域的内容,EditableText 内部也是通过类似的方式实现,只是这里是直接通过 LeaderLayer 而不是通过它的封装 CompositedTransformTarget 去实现。
对于使用
CompositedTransformTarget有兴趣的可以参考:https://juejin.cn/post/6946416845537116190
当然使用 CompositedTransformTarget 还是会有“比较大”的性能开销,不建议大规模频繁使用,因为毕竟它属于一个 pushLayer 的操作。
另外 EditableText 内部绘制内容的部分,主要就是大家都知道的 TextPainter ,这部分就没什么特别,暂时不详细展开。
所以本篇主要是通过介绍 TextField 的组成,以及解释内部各组成部分的作用,让开发者可以更清晰的了解 Flutter 里常用的文本输入框的实现,当遇上问题或者需求时,可以快速定位和解决问题,例如:
- ”粘贴/复制“ 的 Toolbar 是哪里弹出;
- Toolbar 是如何定位和布局;
- 点击
TextField是如何弹出键盘和处理手势事件; TextField如何做到局部绘制;- ...
最后介绍一个简单的问题,之前有人刚好问我:如何在 Flutter 上实现类似微信聊天输入框从一行到多行的输入框效果,如下图代码所示,就是这么简单:
TextField(
focusNode: _focusNode,
maxLines: 7,
minLines: 1,
decoration:
const InputDecoration(border: OutlineInputBorder()),
)